» Veröffentlicht am
27. Mai 2022
Das neue Zoom Whiteboard
Ein Beitrag von Laura Käppele
Wollte man bisher in einer Zoom-Konferenz gemeinsam an einem Whiteboard arbeiten, so musste man sich mit einer sehr limitierten Anwendung zufriedengeben,
oder auf ein zusätzliches Programm, wie etwa Miro, ausweichen. Mit dem Update 5.10.3 hat Zoom jedoch Abhilfe geschaffen und ein neues, verbessertes
Whiteboard entwickelt. In diesem Beitrag soll es kurz um die einzelnen Funktionen gehen und wie diese verwendet werden können.
Um das neue Whiteboard nutzen zu können, muss Zoom auf die Version 5.10.3 oder höher aktualisiert werden. In der Anwendung findet sich
dann ein neuer Menüpunkt für Whiteboards neben den Kontakten. In Konferenzen ist dieser neben „Reaktionen“ verortet. Das alte Whiteboard kann noch immer wie
gewohnt, über die Funktion „Bildschirm teilen, verwendet werden.
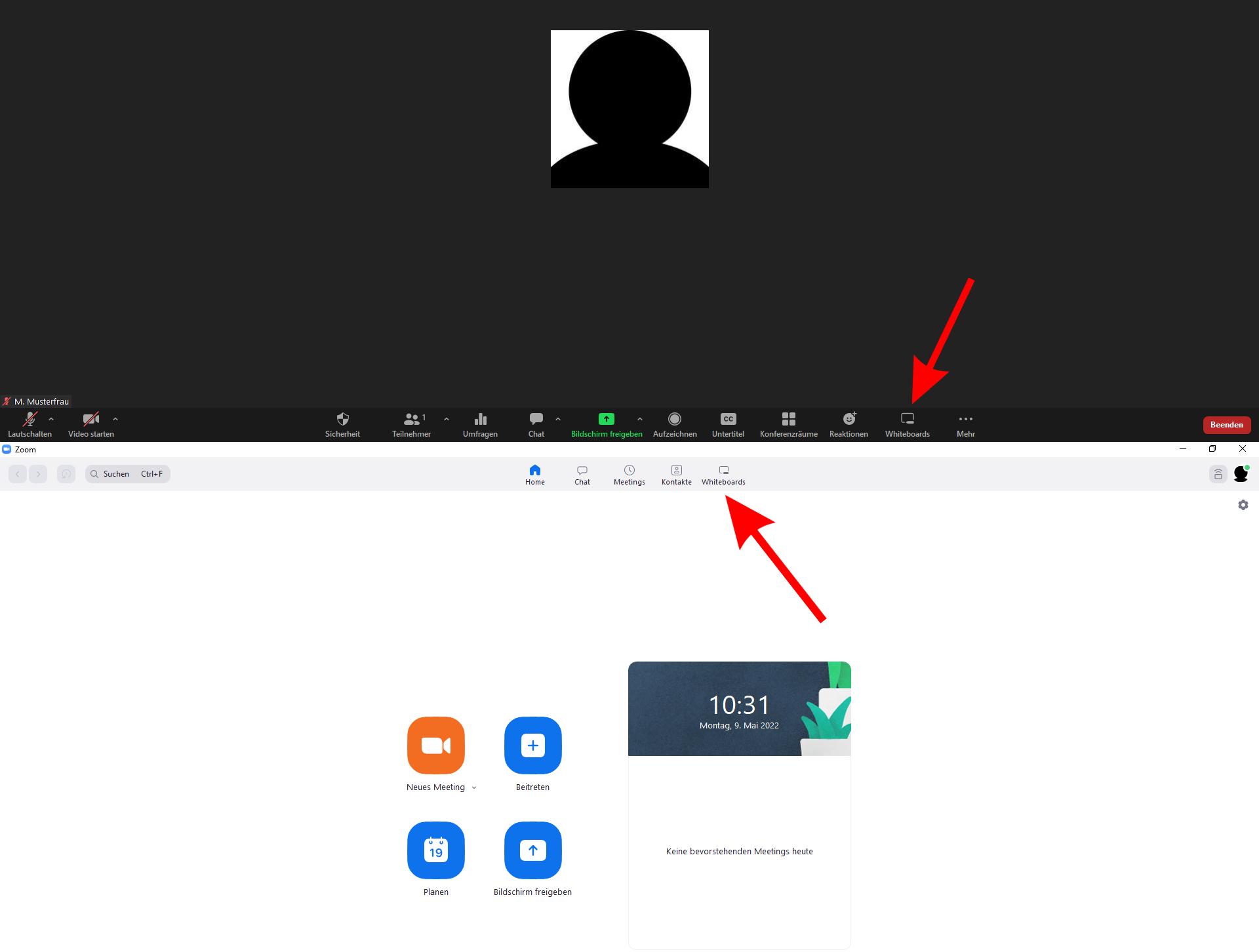
Wie man das Zoom Whiteboard im Menü und im Meeting aufruft. Foto: Laura Käppele
Ein Whiteboard kann außerhalb einer Konferenz erstellt werden, indem in der Anwendung selbst der Menüpunkt „Whiteboards“ angeklickt
wird. Hier kann entweder eine bereits bestehende Pinnwand ausgewählt oder eine ganz neue erstellt werden. Accounts, welche über die Universität bestehen, können unbegrenzt viele Whiteboards anlegen, kostenlose Accounts sind auf drei limitiert.
Auf der linken Seite des Whiteboards finden sich die Menüpunkte, um es zu bearbeiten. Neben den bereits bestehenden Optionen zu zeichnen und
Text einzufügen, ist es nun möglich, Sticky Notes anzulegen, Linien und Pfeile zu zeichnen, verschiedene Formen zu kreieren und Bilder einzufügen. Über den
Knopf „Share“ können andere Zoom-Teilnehmer*innen dazu eingeladen werden, die Pinnwand auch außerhalb von Konferenzen zu bearbeiten. So kann das Whiteboard
nun auch asynchron genutzt werden.
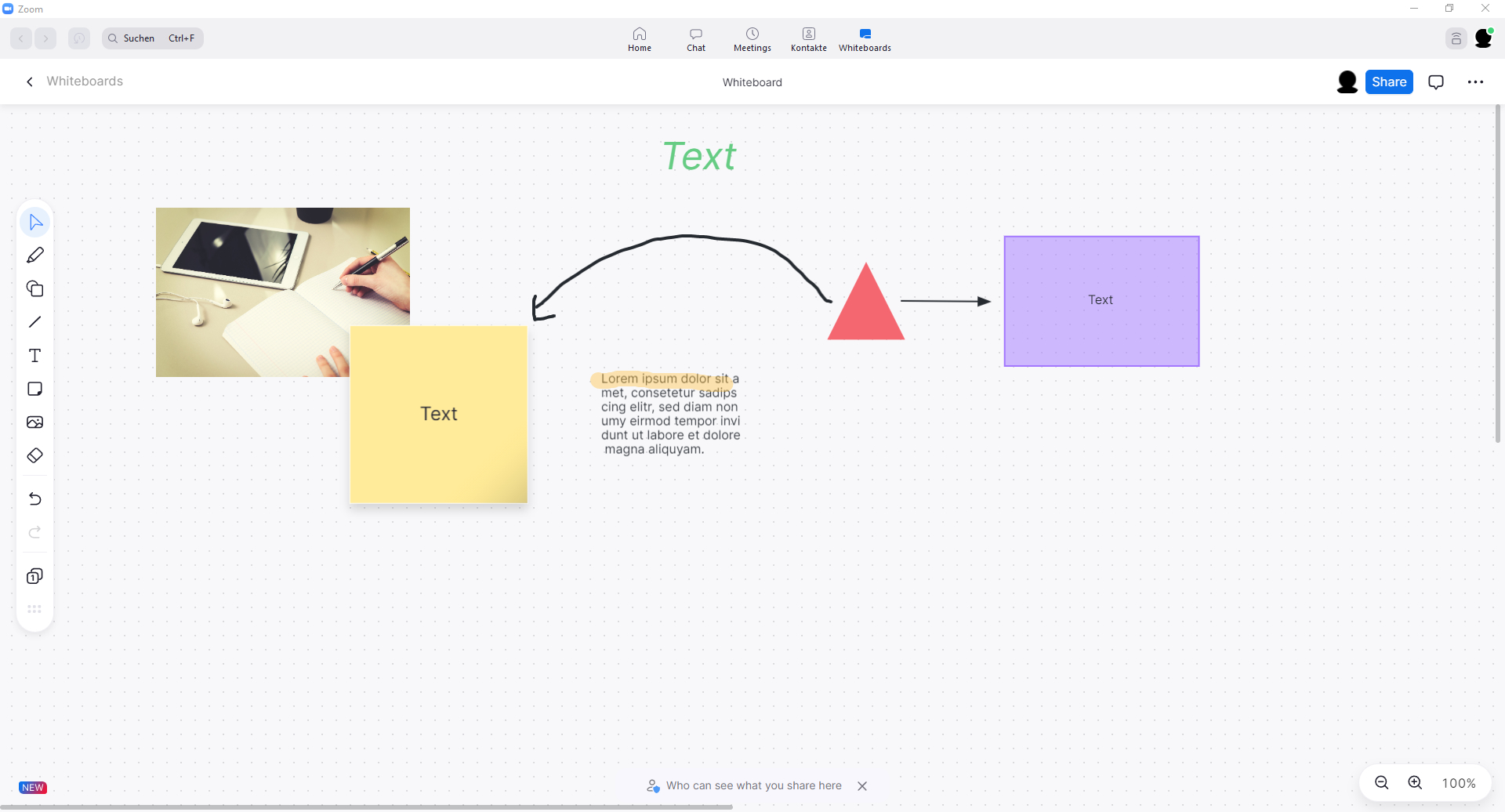
Das Whiteboard und die Funktionen. Foto: Laura Käppele
Um innerhalb von Konferenzen damit zu arbeiten, muss das Whiteboard über den neuen Menüpunkt aufgerufen werden. Hier kann ausgewählt
werden, ob mit einer bereits bestehenden oder einer ganz neuen Pinnwand gearbeitet werden soll. Es ist also möglich, Whiteboards vorzubereiten und
diese dann in der Lehrveranstaltung zu nutzen. Die Funktionen des Whiteboards sind hier dieselben, wie zuvor, mit der Ausnahme, dass keine Bilder eingefügt
werden können. Es ist aber möglich, ein Whiteboard, auf welchem sich ein Bild befindet, innerhalb der Konferenz zu laden und damit weiterzuarbeiten. In
seltenen Fällen kann es dabei allerdings zu Ladefehlern kommen.
Zum aktuellen Zeitpunkt ist es nicht möglich, dass Whiteboards, welche von einem Nutzer*innenkonto der Uni Bielefeld aus geteilt werden, von externen Teilnehmenden bearbeitet werden. Außerdem ist das neue Whiteboard mit den DTEN-Geräten, die in vielen Räumen für die hybride Seminargestaltung genutzt werden, noch nicht kompatibel. Da es in der Vergangenheit ähnliche Probleme mit Funktionen gab, ist anzunehmen, dass ein zukünftiges Update hier Abhilfe schaffen wird.
Das neue Whiteboard kann dabei helfen, Online-Seminare kollaborativ zu gestalten, sowohl synchron als auch asynchron. Eine Möglichkeit,
es sinnvoll einzusetzen wäre etwa im Vorfeld einer Sitzung Inhalte auf einer gemeinsamen Pinnwand zu sammeln, um diese dann später gemeinsam genauer zu
besprechen. Diese Pinnwand kann so auch über mehrere Sitzungen hinweg erweitert werden, was die Verknüpfung von Inhalten fördern könnte.
»
Weiterlesen